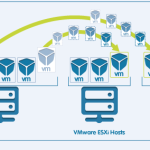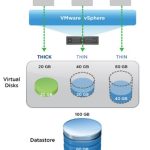Mehabalar,
Bu yazımızda VMware ESXI’ın son güncel sürümü olan 8.03 versiyonunun kurulumundan bahsedeceğim.
Gerekli kurulum dosyasını Broadcom müşteri hesabınızla login olarak https://support.broadcom.com adresinden indirebilirsiniz. Burada ek bir bilgi olarak VMWare broadcom’a satılmadan önce VMWare ürünlerini herhangi bir Subscription’a sahip olmaksızın indirip kurabiliyorduk. Ancak şirketin Broadcom’a geçişiyle birlikte artık ürünleri indirmek için bir Subscription’a sahip olmanız gerekiyor.
Ben gerekli kurulum dosyasını indirdikten sonra test ortamımdaki VMWare workstation’a ISO dosyamı mount edip kurulumu başlatıyorum.
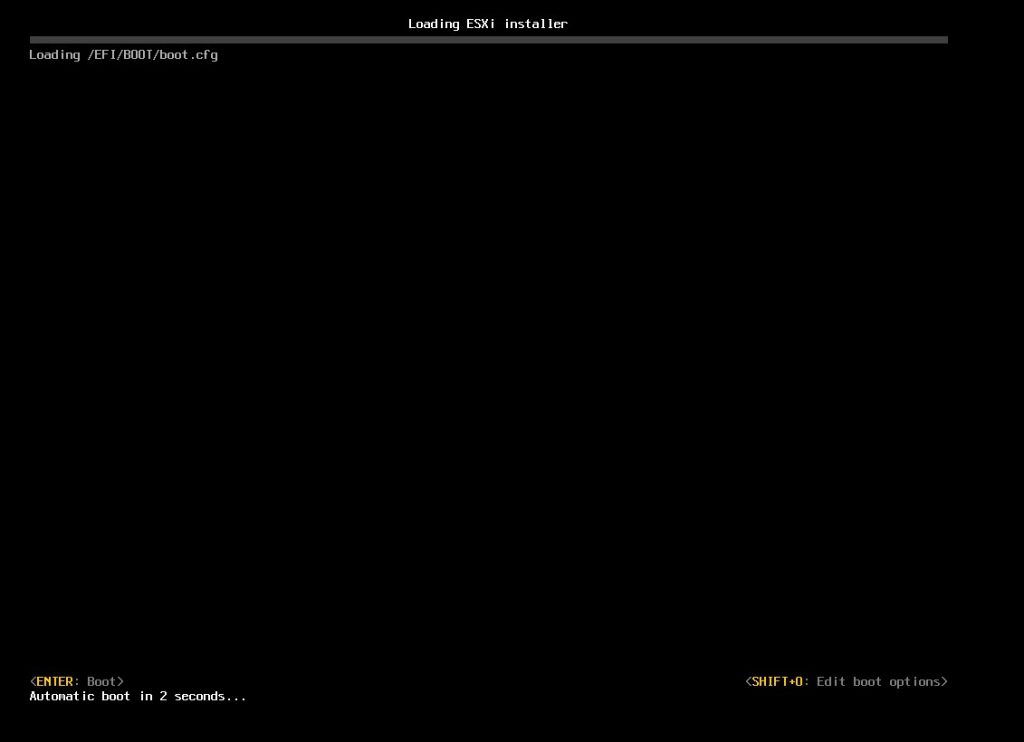
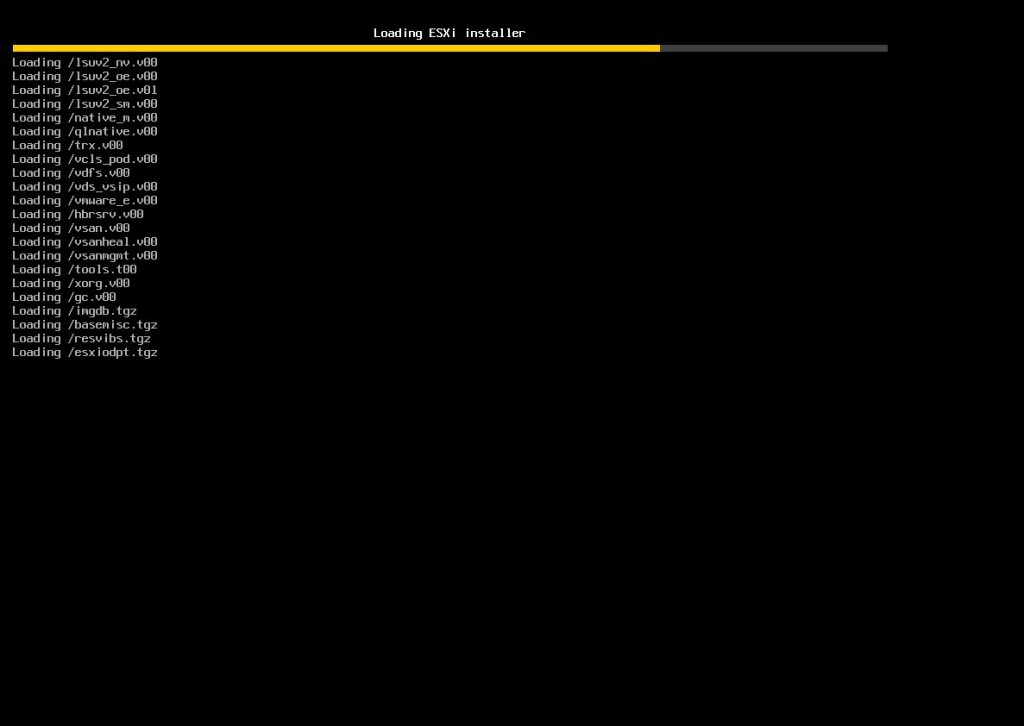
Kurulum için gerekli dosyalar kopyalanıyor.
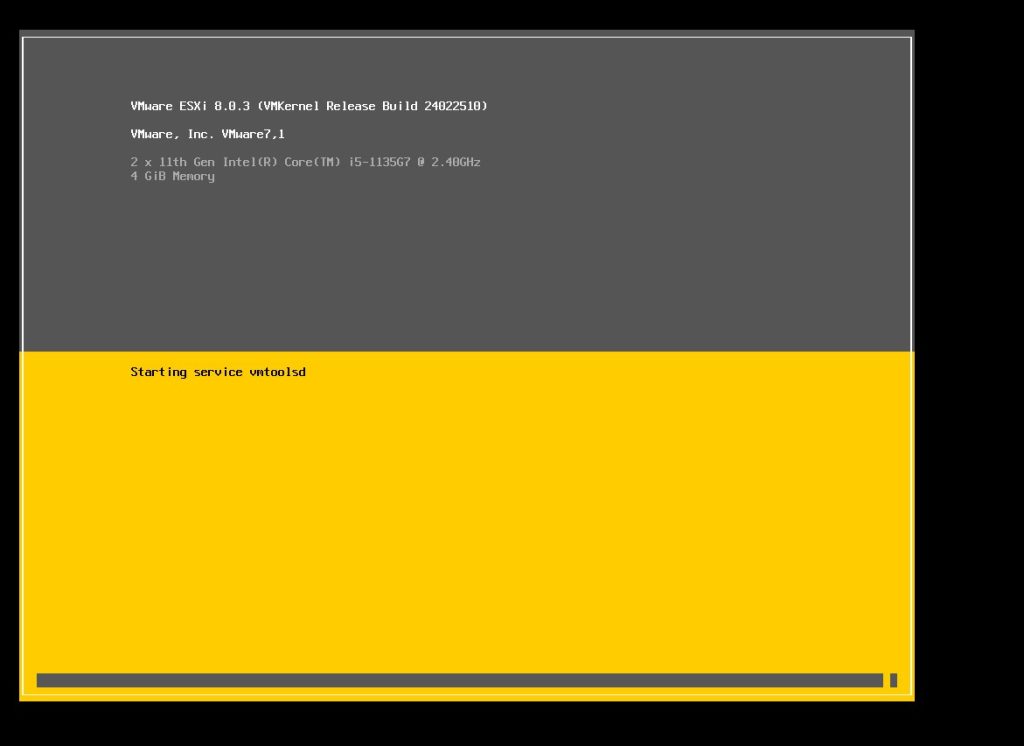
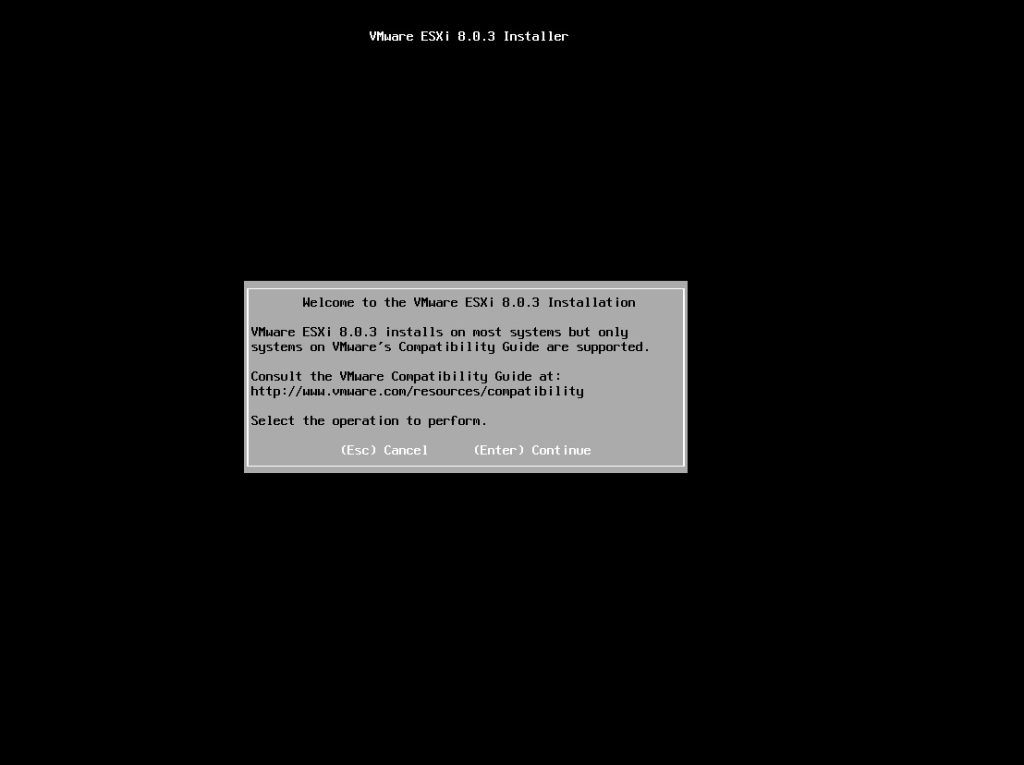
Welcome to the VMWare ESXI 8.0.3 installation ekranında Enter tuşuna basarak devam ediyoruz.
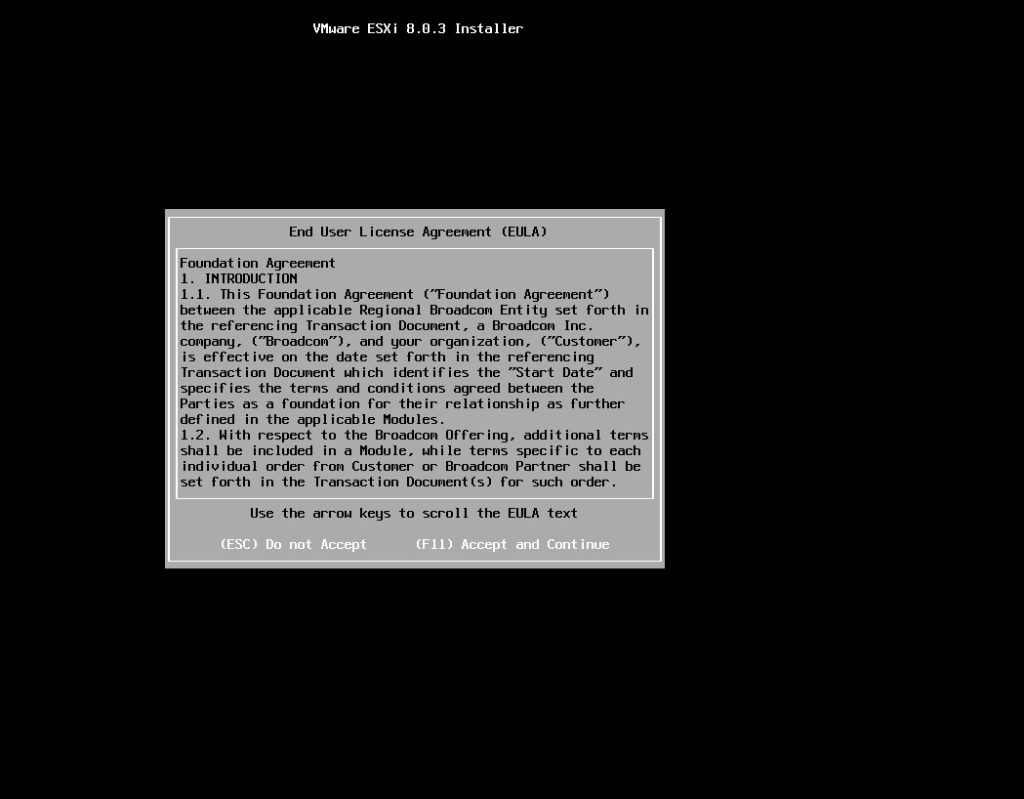
End User License Aggrement‘ı F11 tuşuna basarak kabul ediyoruz. Ve devam ediyoruz.
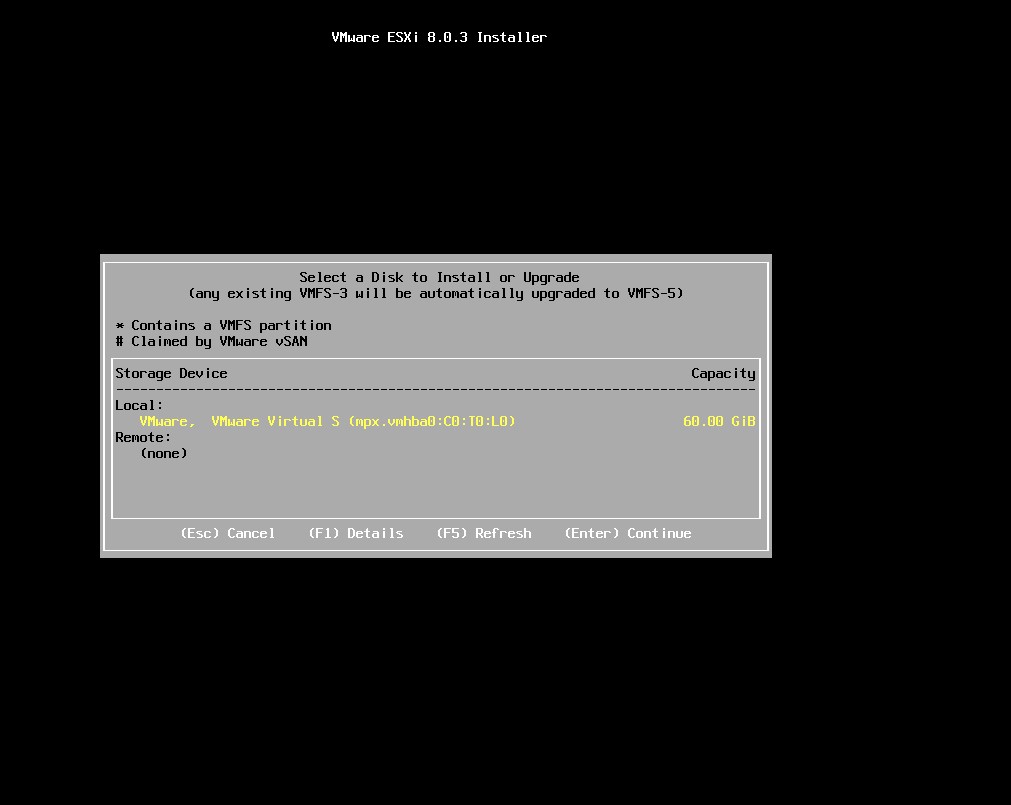
Select a Disk to install or Upgrade ekranında Storage Device altında Sunucumuza takılı diskleri
görüyoruz. Ben kurulum yapacağım 60 GB’lık diskimi seçip Enter tuşuna basıyorum.
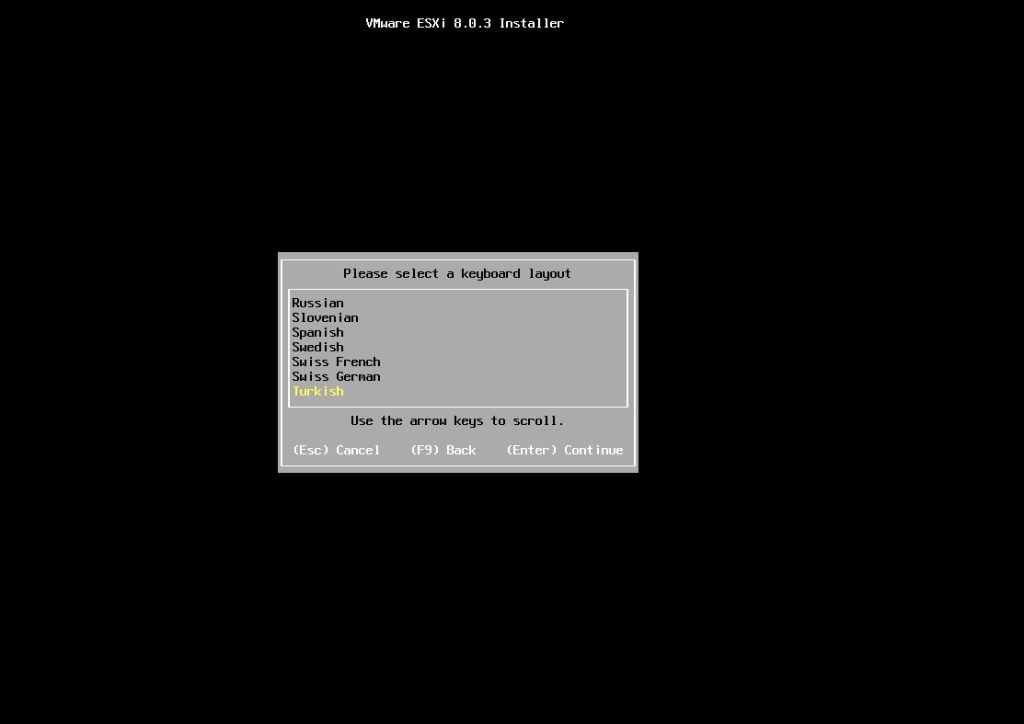
Gelen ekranda Klavye dili seçmemizi istiyor. Ben burada Turkish seçerek Enter tuşuna basarak bir sonraki ekrana ileliyorum.
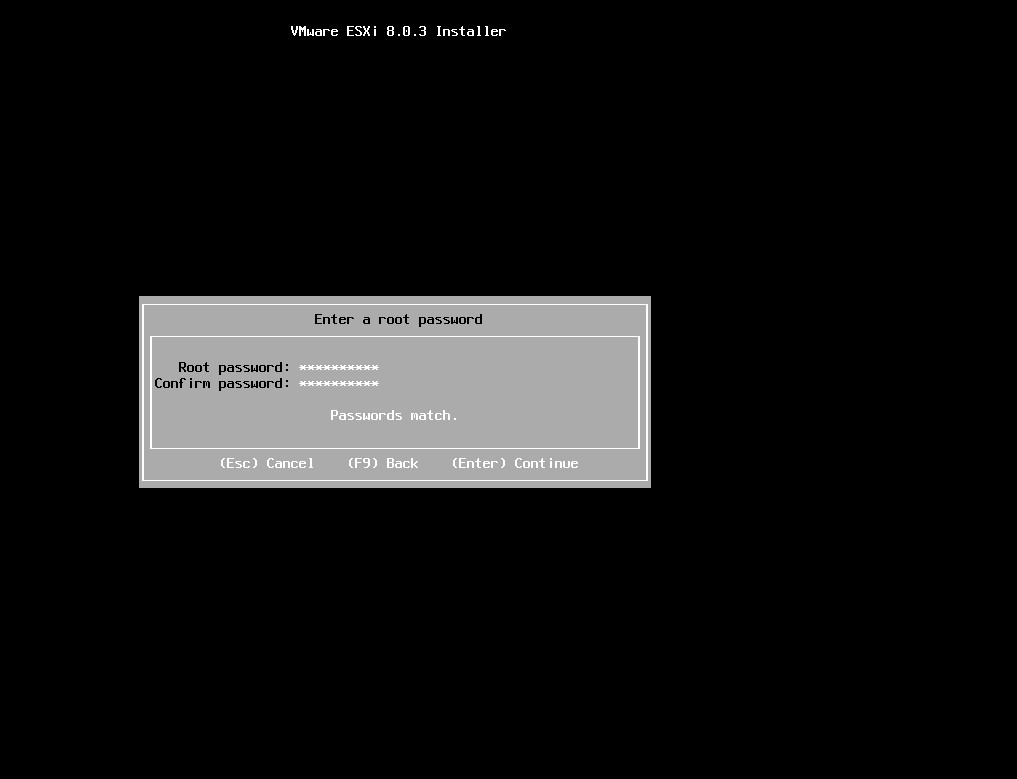
Enter a root password ekranında Esxi hostumun root hesabı için bir şifre belirliyorum. Belirleceğim şifre complex bir şifre olmalıdır.
* Minimum 7 Karakter
* Büyük harf / Küçük harf
* Özel karafter (!, @, $, %, ^, &, *, +, #)
Uygun formatta şifremi belirledikten sonra Enter tuşuna basarak ilerliyorum.
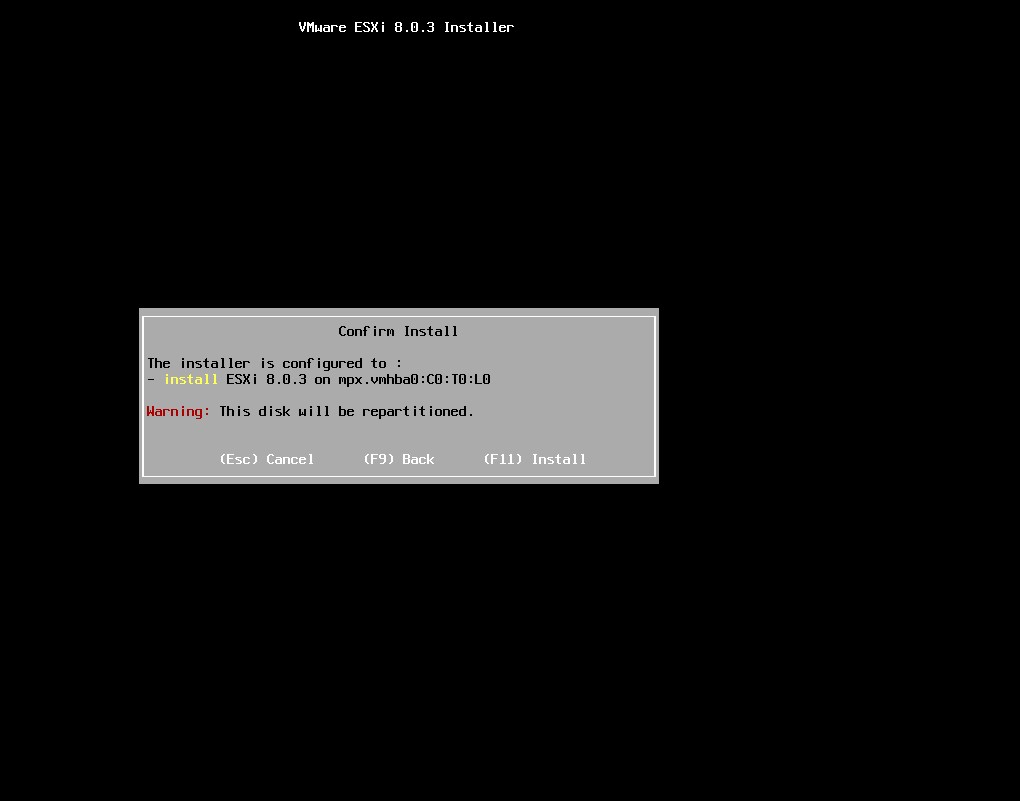
Confirm install ekranında seçilen diskin silineceğini ve Esxi kurulumu için partition oluşturulacağını belirtiyor. F11 tuşuna basarak kurulumu başlatıyorum.
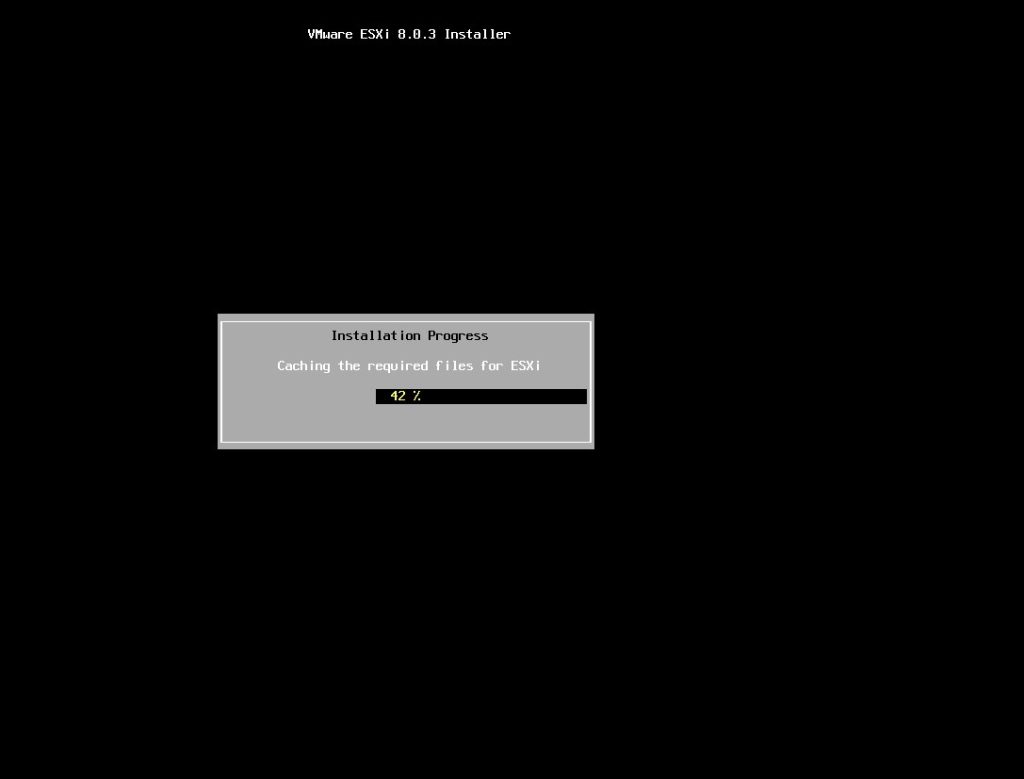
Installation Progress ekranından kurulumun ilerleyişini takip ediyoruz.
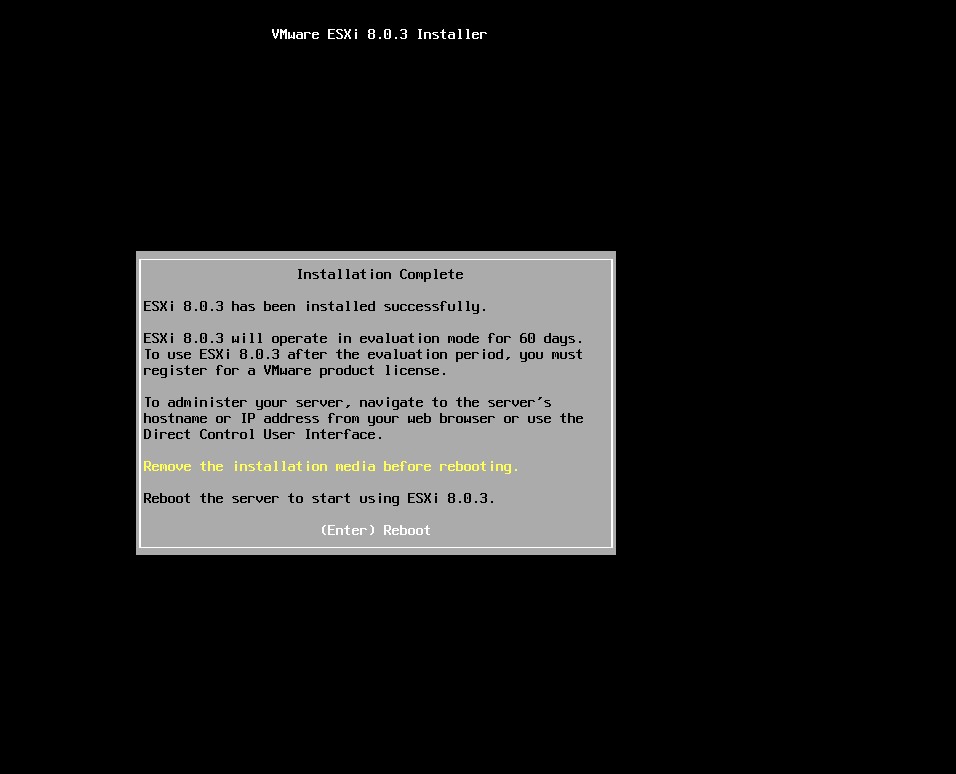
Installation Complete ekranında Esxi (.03 Kurulumumuzun başarılı ile tamamlandığını görüyoruz. Yine bu ekranda VMWare Esxi yazılımını 60 gün boyunca ücretsiz kullanabileceğimizi 60 günün sonunda lisans girmemiz gerektiğini bildiriyor. Bu ekranda Remove the installation media before rebooting ‘i seçerek sistemi yeniden başlatıyorum.
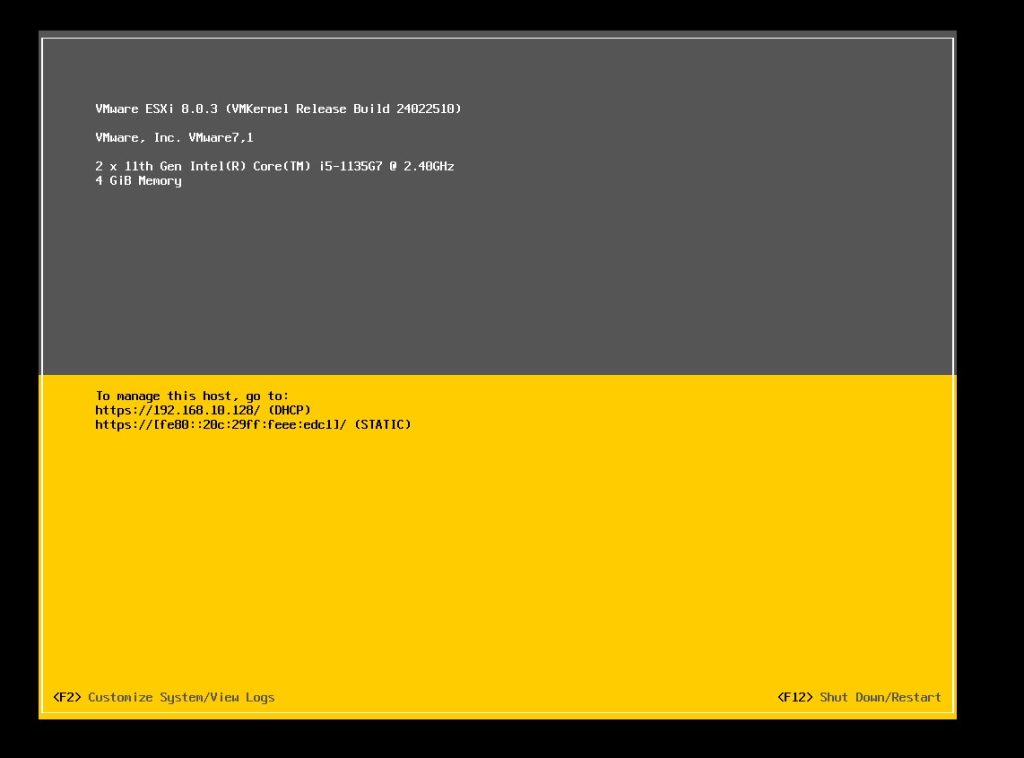
Sistem yeniden başladıktan sonra bizi ekteki ekran karşılayacak. Burada Sunucumun kaynaklarını ve DHCP den aldığı IP adresini görüyorum. Bir sonraki makalemde Esxi kurulum sonrası ayarlarda manuel ip vermeye ayrıca değineceğim.
İnternet tarayıcıma DHCP’den alınan IP adresimi yazıyorum. https://192.168.10.128 ve Enter tuşuna basıyorum.
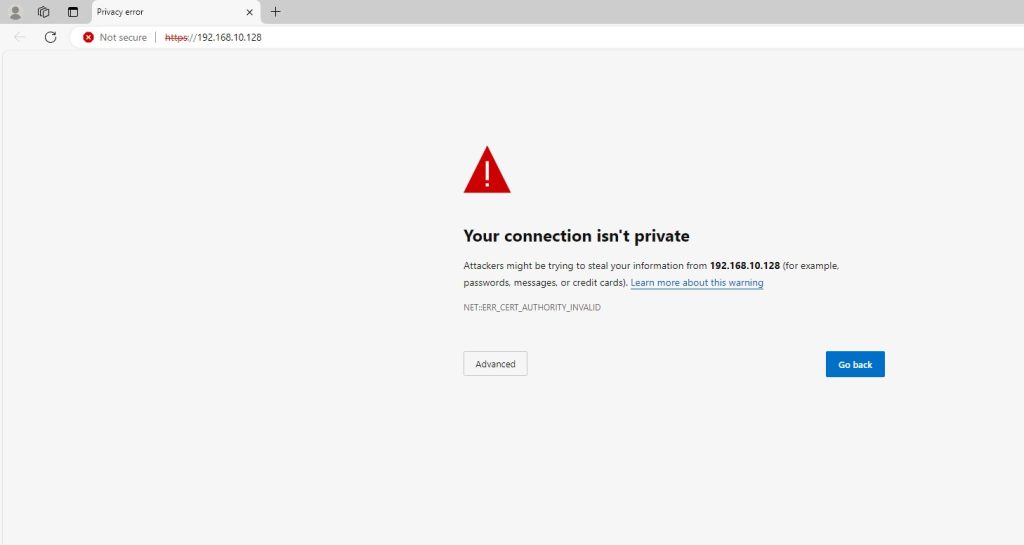
Gelen ekranda Advanced tuşuna basarak devam ediyoruz.
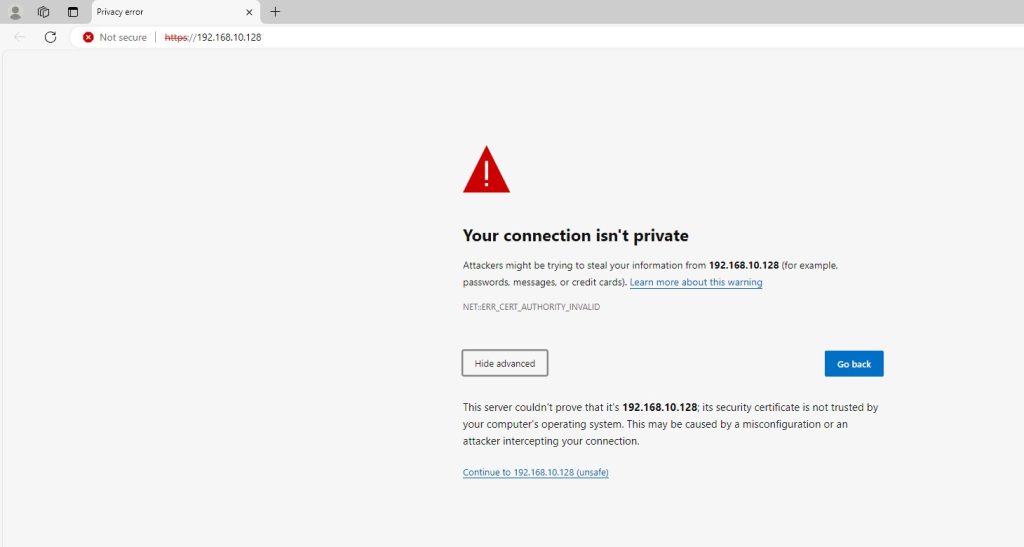
Sertifika hatasını geçmek için Continiue to 192.168.10.128(unsafe) linkine tıklayarak devam ediyoruz.
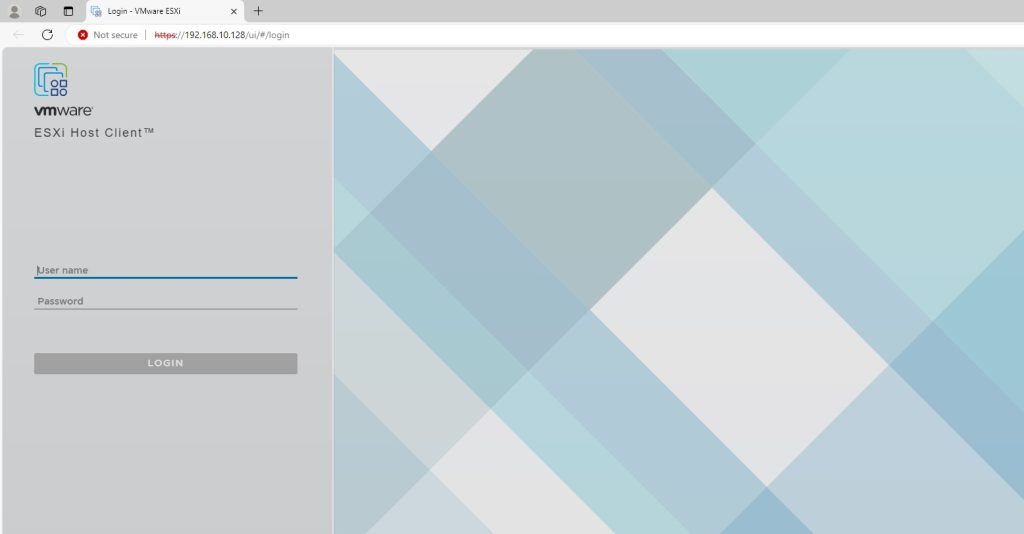
Bu ekranda kullanıcı adı olarak root şifre olarak ise kurulum işlemleri sırasında verdiğimiz parolayı giriyoruz ve Login butonuna basıyoruz.
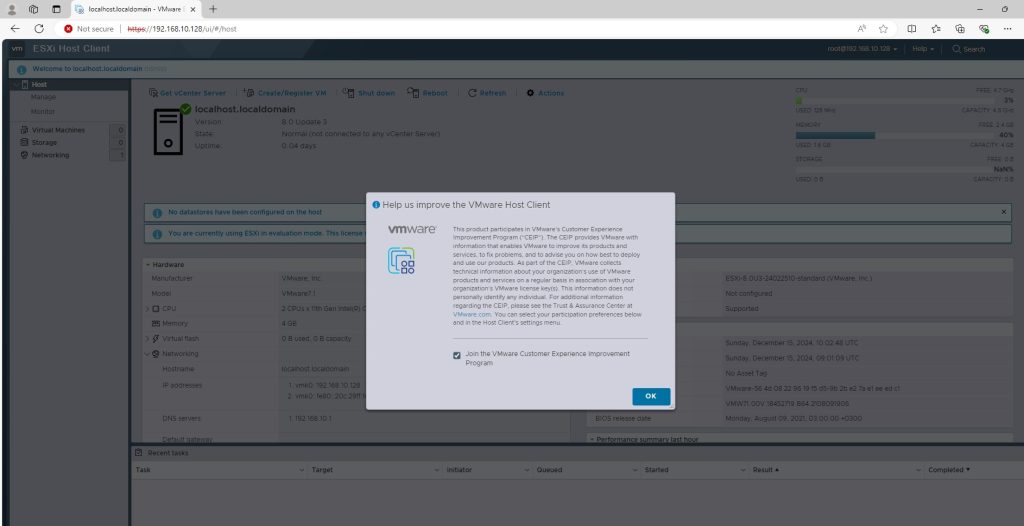
Login işlemimizin başarılı olması durumunda bizi bu ekran karşılayacak. Burada ilk kurlumda bizleri Help us improve the VMWare Host Client ekranı karşılıyor. Burada Join the VMWare Customer Experience improvement Program linkine tıklarak VMWare ‘ın ürün ve hizmetlerini geliştirmesi için bazı tanımlama bilgilerini almasını yada işaretlemeyerek bu bilgilere ulaşmamasını sağlayabiliriz. Ben tiki kaldırıp OK butonuna tıklarak ilerliyorum.
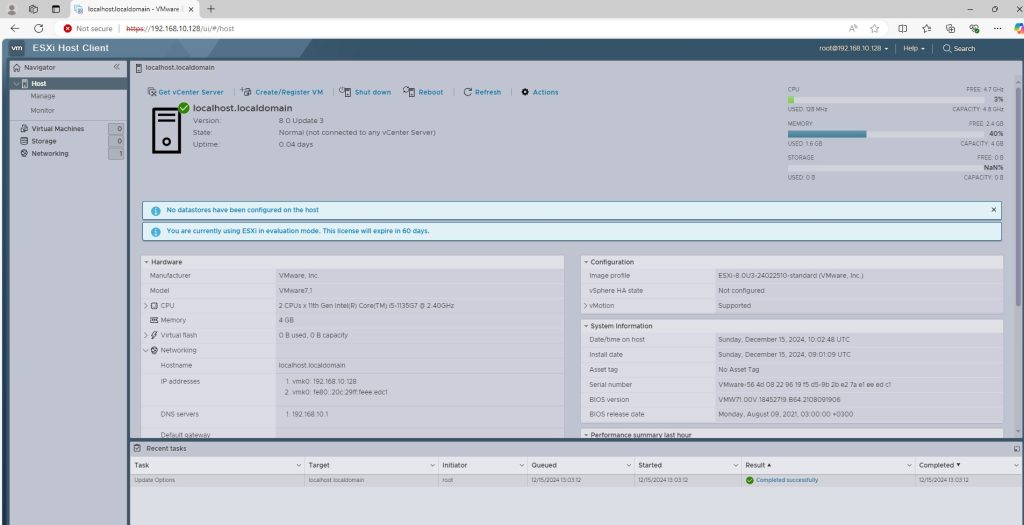
Kurulum işlemleri başarılı bir şekilde tamamlandı. Gelen ekran Esxi uygulamamaızın yönetim arayüzüdür. Tüm işlemleri bu ekrandan yapabilirsiniz. Bir sonraki makalede görüşmek üzere. Keyifli okumalar.